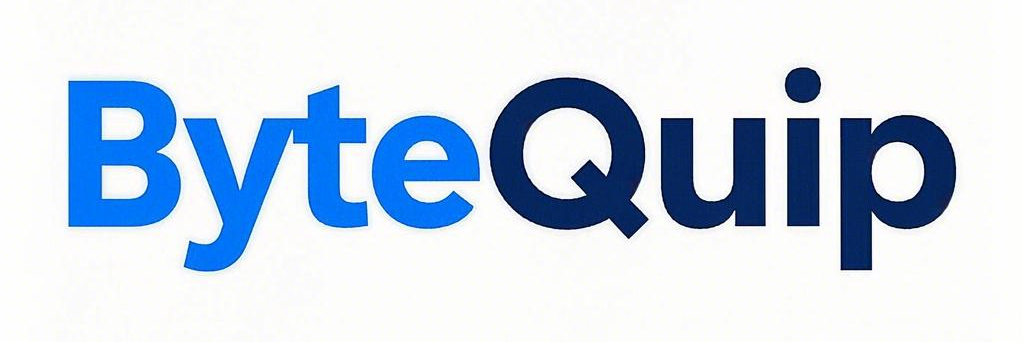How to Hook Up a Canon Printer to a Laptop?
How to Hook Up a Canon Printer to a Laptop?
3 Answers
1. “I need to print ASAP!” → Use USB (5 minutes):
- Plug the USB cable into your laptop (avoid USB-C hubs—they often fail).
- For Windows 10/11: Go to Settings > Bluetooth & devices > Printers—your Canon should auto-populate.
- No detection? Grab the driver directly from Canon—never trust Windows Update for older models like MG2525.
2. “I want wireless printing” → Two Reliable Methods:
-
Via Home Wi-Fi (Best for Multiple Users):
- On the printer, hold [Wireless] until the light flashes.
- Open Canon PRINT Inkjet app > follow prompts to link to your router.
- Stuck? Temporarily switch your laptop to 2.4GHz Wi-Fi (5GHz won’t work for most PIXMA printers).
-
Direct Connection (No Router):
- On the printer: [Wireless] > [Manual Connect] > [SSID Password].
- On your laptop: Connect to the printer’s network (e.g., “CanonXX123”).
- Trade-off: Your laptop loses internet while printing.
3. “It’s still not working!” → Quick Fixes:
- Wi-Fi Fluke: Reboot the printer + router. Canon’s firmware hates DHCP glitches.
- Driver Conflicts: Uninstall old drivers via Control Panel > Programs > Canon XXX Series.
- TS3122/TS3322 Freeze: Press the [Stop] button 5 times to force a factory reset.
Avoid These Mistakes
- Cheap USB Cables: Canon printers (especially PIXMA) often reject non-shielded cables—look for “USB-IF Certified.”
- Outdated Apps: The Canon PRINT app v5.1.0 (2024) fixes 90% of Android/iOS detection issues.
When to Call Canon Support
- If the printer’s Wi-Fi light blinks orange (hardware fault in MX492, MG3620 models).
- Pro Tip: Use their chat support—phone wait times exceed 25 minutes (U.S. data, Q1 2024).
Wireless Connection Setup
-
Method 1: Using the Installation CD (Best for First-Time Setup)
-
Insert the Canon printer installation CD into your laptop’s CD drive.
-
When the setup wizard opens, select “Wireless Setup” or “Easy Install” from the options.
-
Connect the printer to your laptop temporarily using the USB cable when prompted.
-
The software will scan for available Wi-Fi networks. Select your home network from the list.
-
Enter your Wi-Fi password carefully. Double-check for typos before clicking “Connect.”
-
Once connected, the printer will configure itself for wireless printing. This usually takes a few minutes.
-
-
Method 2: Manual Wireless Setup (Without CD)
-
Download the latest driver for your specific Canon printer model from the official Canon website.
-
Run the installer and follow the on-screen instructions.
-
When prompted for connection type, select “Wireless” or “Wi-Fi Network.”
-
Enter your network information when requested.
-
The printer will connect to your Wi-Fi network and be ready for printing.
-
USB Connection Setup
-
Method 1: Plug-and-Play (Simplest Method)
-
Connect one end of the USB cable to an available USB port on your laptop.
-
Connect the other end to your Canon printer.
-
Turn on the printer if it’s not already powered on.
-
Your laptop should automatically detect the printer and install the necessary drivers. This usually takes 1-2 minutes.
-
Once installed, you can print directly from your laptop applications.
-
-
Method 2: Manual Driver Installation (For Troubleshooting)
-
Download the appropriate USB driver for your Canon printer from the official Canon support page.
-
Connect the printer to your laptop via USB.
-
Right-click the downloaded driver file and select “Install” or “Run as administrator.”
-
Follow any additional prompts to complete the installation.
-
Restart your laptop if prompted.
-
Troubleshooting Common Issues
-
Printer Not Detected?
-
Try restarting both your laptop and printer.
-
Check that the USB cable is securely connected at both ends.
-
Ensure your laptop’s USB ports are working properly (try a different port).
-
Update your laptop’s operating system and printer drivers.
-
-
Wireless Connection Problems?
-
Make sure your laptop and printer are on the same Wi-Fi network.
-
Move the printer closer to your wireless router.
-
Restart your router and printer.
-
Check for firmware updates for your printer.
-
Consider resetting your printer to factory settings (backup any settings first).
-
-
Printing Issues After Connection?
-
Verify paper is loaded correctly and there are no jams.
-
Check ink levels and replace cartridges if necessary.
-
Ensure your laptop’s print spooler service is running.
-
Try printing a test page from your printer’s control panel.
-
Connecting a Canon printer to your laptop can be done through either a wireless or USB connection. Here’s a simple guide to help you set up your printer:
Wireless Connection:
-
Check Your Wi-Fi Network: Make sure your Wi-Fi network is up and running, and that your laptop is connected to it.
-
Turn On Your Printer: Power on your Canon printer and ensure it’s ready for setup.
-
Access the Printer’s Settings: Use the printer’s control panel to access the ‘Setup’ or ‘Settings’ menu.
-
Select Wireless LAN Setup: Find and select ‘Wireless LAN setup’. The printer will begin searching for nearby networks.
-
Connect to Your Network: Choose your Wi-Fi network from the list and enter the password when prompted. Wait for the confirmation that your printer is connected.
-
Download Necessary Software: On your laptop, go to the Canon website and download the driver and software for your printer model.
-
Install the Software: Run the software installation. When prompted, select ‘Wireless Connection’ and follow the on-screen instructions.
-
Finish the Setup: The software should find your printer on the network and complete the setup. Print a test page to confirm everything is working.
USB Connection:
-
Find a USB Cable: Get a compatible USB cable for your Canon printer.
-
Power On Your Printer: Switch on the printer and make sure it’s in a ready state.
-
Connect the Printer to Your Laptop: Plug the USB cable into the printer and then into your laptop.
-
Install Drivers: Your laptop should detect the printer and may automatically install the needed drivers. If not, download them from the Canon website.
-
Complete the Installation: Follow any prompts on your laptop to finish the installation.
-
Test Your Printer: Print a test page to ensure the connection is successful.
These steps should help you hook up your Canon printer to a laptop quickly and easily, whether you’re using a wireless network or a USB cable. If you run into issues, consult the user manual or the Canon support website for additional help.